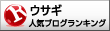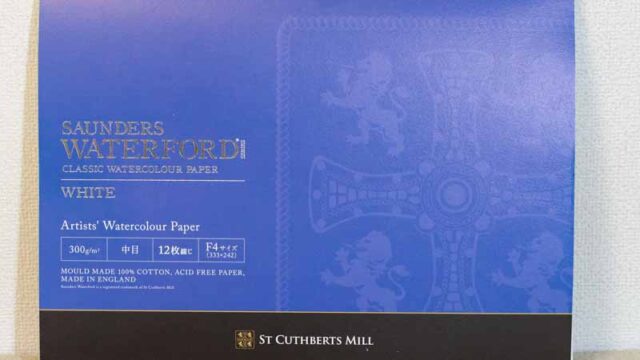昔アールグレイの紅茶が飲めなかったティムです。今日はデジタル絵の上達に欠かせないペンタブの使いこなし講座です。
はじめに。板タブの使い方について。
初めてペンタブを買ったのが一昨年の夏。デジタル描きにくいなーと思ってなかなか筆が進まなかったのですが、何が悪いのか考えて克服していって、最近ようやく満足に描けるようになってきました。
ちなみに購入当時の初々しい記事はこちら↓
下の絵はサッと描いた略画です。

もう一つ、Twitterで好評だった一枚もご紹介。

まだまだ未熟ですが、こなれ感が出てきた気がします🕺
僕が購入した機種はタブレット面が画面になっていない、通称「板タブ」タイプ。独特の操作感があり、使いこなすのが難しいと言われています。
そこで今日は僕がペンタブ、特に板タブに慣れるためにやってきた工夫をご紹介します。
絵にはいろんな描き方があるので一つの例に過ぎませんが、今日ご紹介する方法ならアナログ派の人も違和感なく描けると思います。最後の方で作例も交えてお話します。
僕の制作環境はWindows版Photoshopに、ワコムの板タブの組み合わせです。他の環境でも同様のことができると思うので、参考になると嬉しいです。
では、いってみましょう👍
ペンタブを使いこなせていなかった要因
うまく描けない理由をいろいろ考えた結果、どうも以下の三点に集約されるっぽいのです。
- ペンタブの操作自体に慣れていない・設定ができていない
- デジタルとアナログの違いを理解していない
- 描画ソフトの適切なツールを選べていない
つまり、単にペンタブの操作法を知らないだけではないと考えました💡
ちょうど、車の運転が苦手なのは操縦法を知らないことにとどまらないのと似てるな、と(ティムは運転が下手😭)。
なお、隠しコマンドとして四番目の要因に、「単純に画力がない」ということに気づいてしまいました。そっとしておいてください。
では順番に解説します📌
ペンタブの操作法と設定の問題
まずこれが最初の関門です。板タブならではの問題ですね。
ペン先を浮かせてポインタを運ぶのが苦手でした。ペン先をタブレットから離すとポインタが固まって動かなくなってしまいます。近づけすぎると誤ってタブレットに当たって描いちゃいます。
一般にペンタブは絶対参照でポインタの位置が決まります。つまりマウスのようにポインタを動かしてからマウスを浮かせて移動…を繰り返してポインタを運ぶことができないのです。
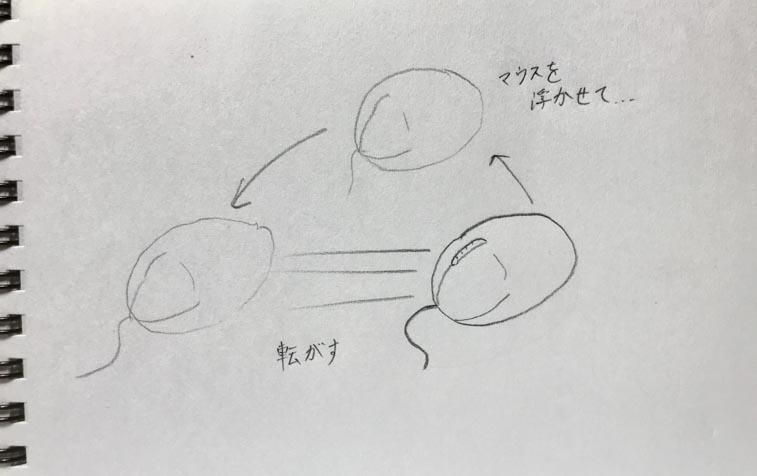
なので、狙った場所に正確にポインタをもっていくことができないんです。そりゃあ描けませんよ。
次に、消しゴムとブラシの切り替えが面倒だ、ということ。
前提としてデジタル絵では、「消すこと」と「背景色と同じ色で塗る」ことは全く別物。なので消しゴムの使用はとても大切です。
ですがメニューから選んで切り替えるのは面倒。鉛筆デッサンの時は右手に鉛筆、左手に練りゴムを持ち、感覚的に替えられるので回りくどく感じるんです。
僕の機種は上位機種のようにペンの反対側が消しゴムにならず、困ったなー、と🤔
デジタルとアナログの絵の違い
これもデジタル絵のパフォーマンスに大いに影響すると思います。
特に、ブラシの不透明度の考え方がアナログ絵と別次元です。具体的に言うと、重ね塗りを繰り返すと下地の色が完全に消える、ということです。
下の図を見て。

左に青で塗った下地の上から黄色を塗り重ねていった様子です。
四回塗りになると青い下地の色が全く見えなくなりました。
アナログの場合、いくら何でもこうはならないです(不透明絵の具を除く)
これを利用して、アナログ絵では描き始めの段階で大きな面や陰影の流れを描き、その上から細部を重ねていきます。これにより最初に塗ったベースが最後まで生き、全体のまとまりを維持したまま統一感ある絵を描けるんです。
このやり方がデジタルでは通用しないってことです😱
なので、アナログ絵を描く人からみるとデジタル絵ではとにかく立体感や色の深みを出しにくいです。立体感、色の深みは、下地がずっと残るアナログ絵の特性に依存するからです。
また、重ね塗りや筆圧で色の濃さなどが変わるのですが、変わり方がデジタルとアナログで違います。
たとえば強い色(暗い色や濃い色とか)が弱まってしまったり、筆圧をかけたら赤っぽい色に転んだり、癖があります🤔
不透明度の設定値や、CMYKカラーモード、レイヤーの混色法の設定をいじったりしたのですがどうもイメージ通りでなく…。
もちろんデジタルにもいいところはあります。例えば光や霞の表現はデジタルの方が得意そうです。下は適当に描いた抽象画。
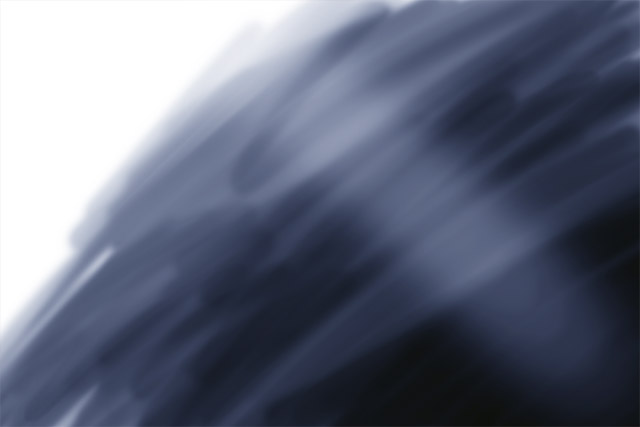
ふんわりした感じやキラキラした感じはデジタルの方が得意です。一方、アナログ、特に油彩のようなこってり重厚な感じがデジタルでは苦手です。
このような特性の違いに気づいてなかったのもペンタブでうまく描けない理由でした。
適切なツールを選べていない
最後に、お絵かきソフトを使いこなせていない問題です。
Photoshopでは、線の輪郭がくっきりした円ブラシをハード円ブラシ、輪郭がぼやけた円ブラシをソフト円ブラシといいます。
デジタルで色のぼかしを簡単に出すため、いままでソフト円ブラシを多用していました。
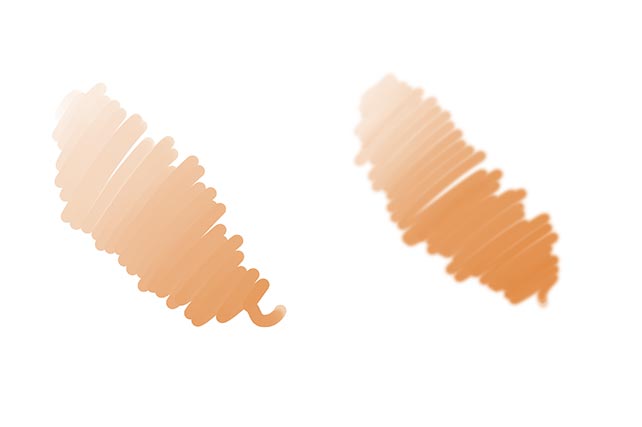
ソフト円ブラシで描くと、いまいちタッチがくっきり出ません。このままでは形がぼやけて面が立たないんですよ。
考えてみればソフト円ブラシはエアブラシのような画材に似ています。アナログ絵描きが慣れている筆やペンに近いのはハード円ブラシの方です。
もう一つ、ブラシの直径を小さくして急に細部を描くと、そこだけ浮いた感じになります。
例えば下の絵は過去の作品の途中。

耳の付け根の細い毛が不自然なのです。
ブラシの直径が小さくなるにつれて、ぼかしが効く範囲も小さくなるので線がシャープになります。異質な線が急に紛れ込んでくるので違和感が出やすいのです。塗れば塗るほど汚くなります。
(上の絵の完成版はこちら↓)

ここまでがペンタブをうまく使えない要因でした。
ここから、自分なりの解決法をご紹介します✨
ティム流ペンタブ攻略法!
ペンタブの設定を変える
最初の課題の解決策。ペンを浮かせて運ぶ方法は慣れるしかないので、せめてブラシと消しゴムの切り替えを楽にできるように設定変更しました。
僕のモデルではペンの方にボタンが二つ付いてます。そのうち一つに、消しゴム機能を割り当てました。
これにより、ブラシで描いている時にボタンを押している間だけ消しゴムに切り替わります。これが革命でした❗
描き出しの当たり取りがアナログ並みに楽になりました。

上の絵は冒頭で紹介した略画の描き出しです。ハード円ブラシで描くことで感覚が鉛筆や筆にかなり近くなりました。
また、デフォルトの設定ですがタブレット側のボタンにWindowsのaltキーやctrlキーが割り当たってます。これとペンのボタンやマウスの組み合わせで、ブラシサイズの変更や画面の拡大縮小・スクロールが簡単にできます(後で詳しく説明しますね)。
ボタンの割り当てや組み合わせをうまく使えば、上位機種並みに快適に操作できますよ!
デジタル絵に適したツールを使う
二番目と三番目の課題の解決策です。
先ほどの通り、僕はハード円ブラシを使います。
描き出しの当たり取りの時は、ハード円ブラシに、筆圧によってブラシサイズを可変にします。下のようなタッチになります。
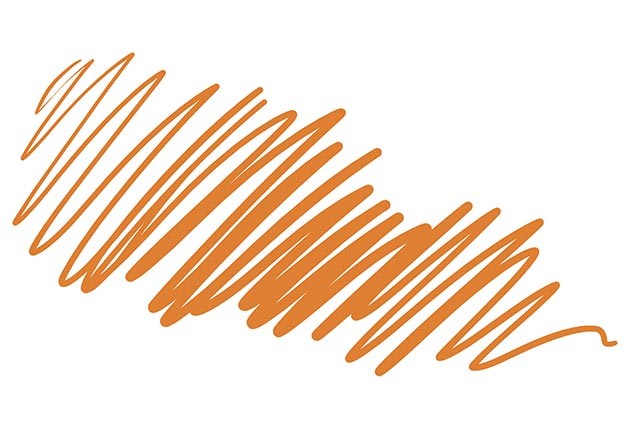
当たりが終わってベース描きの段階に入ると、筆圧で不透明度が変わるようにします。下図のタッチが出ます。
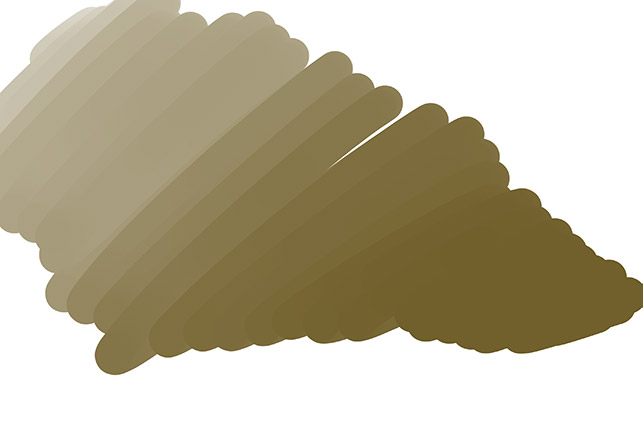
ブラシの不透明度も100%より低くします。ここでは、流量は100%のままにしています。
不透明度を下げることにより、塗り重ねを繰り返すと下地が消える問題を軽減します。
この設定で描くのが、個人的には一番感覚的に楽です。細かい設定はお好みで👍
もちろん円ブラシだけでなく油彩や水彩効果が出るブラシを使うのもいいですね!
運用法を整える
IT技術の使いこなしの肝は運用になります!つまり、人間側がどう使うか工夫することです👍
ポインタ運び
最初の問題で、ペンを浮かせてポインタを運ぶのが難しい、というお話をしましたね。
ペンをちょっとだけ浮かせてポインタが反応する状態にしてから、画面内どこでも自由にポインタをもっていけるよう練習しましょう。
特別な練習法は不要です。いきなり描かずにペン先をタブレットに近づけて、ポインタが動いてから描くようにする、ということに気を付ければかなり描きやすくなります✨
ちなみに僕は時々この距離感がわからなくなると、画面のすみっこの方でポインタを表示させてから描きます。
ボタン操作
ペンのボタンに消しゴムを割り当てる話をしました。そのほかに現在僕がやっている方法です。過去のブログ記事から引用。
左手は常にタブレットのボタンの上。僕の機種には4つのボタンに機能の割り当てができます。デフォルトでAltキーが割り当たっている一番左のボタンを常に触ってます。ボタンを押してる間スポイトツールになります。そのままペンの上ボタンでブラシのサイズとぼかし範囲の設定を変えます。画面の拡大縮小はタブレットのAltキーを押しながらマウスホイールを回すのが早くて便利。全部ペンタブで操作することないしね!タブレットの「一つ前に戻る」ボタンも便利。失敗した!と思ったらポチ👆
デジタルでうさぎさんを描きました。|木彫りうさぎのパパ。ティムのブログ (timsrabbits.com)
このように、マウスホイールを組み合わせると使いやすくなります🖱
ペンタブに慣れる方法として、「すべての操作をペンでやる習慣を身につける」というのがあるんですが、僕はこだわらなくていいかな、って思ってます。
デジタルで描くときは画面の拡大縮小を意識してやりましょう。なかなか、アナログ絵の場合は拡大縮小している感覚はないですものね。
一筆書きと重ね描きを使い分ける
ハード円ブラシで筆圧を不透明度にして描くとき、最初はできるだけ一筆書きにします。これがアナログの描き方と違うところ。下図の左のようにペンを離さずに描けば、どんだけ重ね描きしても色が変化しません。
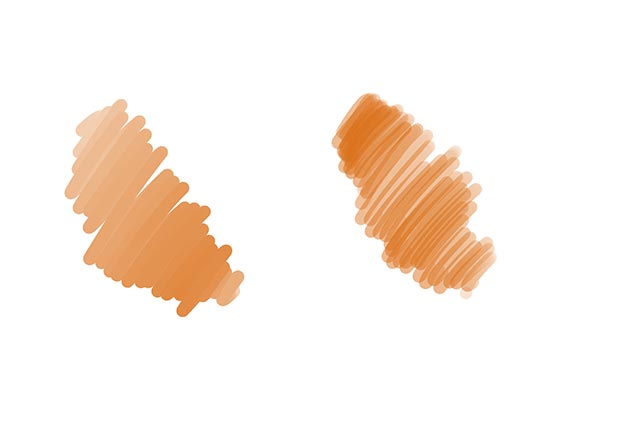
上図の右側は、同じ設定で一筆ごとにペンをタブレットから離して描いたもの。結果が全く異なるので、使い分けが必要です。僕は毛並みの質感を描くようになった段階でペンを離すタッチを使い始めます。
ブラシのサイズ
いきなり小さいブラシに替えると違和感ありありなのでした。
なので、描き進めに応じて少しずつ小さくします。描いている途中で、例えば目のラインなど、細い線でクッキリ描きたくなります。その時だけは小さいブラシにしますが、小ブラシのまま面取りや陰影を描くとよくないです。
具体的には、5px以下のサイズはひげを描くときくらいしか使いません。
アナログで描くときも使う部分を絞って筆の持ち替えをやるので、それに近いイメージです。
補足。
使いこなしとは関係ないですが、とにかく目薬を差しましょう!!!これ超大事🌱
実際の作例で説明してみます
ここまでを踏まえ、先頭のうさちゃんの絵の制作過程をご紹介します。
まずは、ハード円ブラシ筆圧サイズで下描き。ブラシの設定で、ちょっと不透明度下げてます。

続いて、この上にベース色を置きます。ハード円ブラシ筆圧不透明度。ブラシの設定側は、不透明度90%くらいです。
ここではレイヤーを改めず重ねてベタっと描いてます。お好みでレイヤーを分けてもいいです👍

ここでブラシ設定で不透明度を100%にしないことにより、筆圧をMAXにしても当たり線が消えずに残ってくれます。
続いて固有色を置いていきます。白い毛や、耳の中のピンクやオレンジ。

一通り色を置いたら徐々に形を詰めていくわけですが、段階が進むにつれてブラシの不透明度を下げていきました。70%から40%くらいまで。
ちょうど、油絵のグレージング技法のイメージです。薄い色を幾重にも重ねて描いていきました。
また、背景はソフト円ブラシでぼかしてます。この用途ではソフト円ブラシが向いていると思います。
仕上げにアクセントとなるハイライトやシャドウを入れます。完成画像がこちらです!

ふんわり優しく描けました。しいて言えば色が浅いかもしれません😅
これはデジタルの個性ということと、デジタルではグレージングを繰り返すと彩度やコントラストがどんどん下がってしまう問題に起因すると思います。ベース塗りが甘いと背景が透けて見えてしまう問題もあります。
対策を考えているところです。まだまだ練習が必要ですね!
後日…☕
グレージングをやらなくなりました。やはり色がどんどん抜けていってしまうからです。
背景が透ける問題については、色が定着して背景が透けなくなるまで重ね塗りします。この時、スポイトツールで近くの場所から色を拾うのをできるだけやらないようにしました。
背景色とモデルのうさぎさんの色が混ざった状態の色をスポイトで取ってしまうと、いつまで背景色の色相が残るんです…。特に白うさぎさんは注意❗
というわけで最近の作例。コントラストがはっきりしてきました。

手際も良くなってきて、ここで紹介したやり方で練習してきた成果を感じます✨
まとめ
以上、ペンタブに慣れる方法をご紹介しました。最後にコンパクトに結論だけ。
ペンタブの操作と設定
→ペンやタブレットのボタンの割り当てやマウスとの組み合わせ、ポインタを反応させてから描く習慣で解決
デジタルとアナログの特性の違い
→不透明度のコントロール、一筆書きと重ね描きの使い分けで解決
適切なツール選び
→ハード円ブラシの使用とブラシのサイズ調整の工夫で解決
デジタル絵も慣れてくると楽しいです。ペンタブの操作がネックになってデジタル絵が楽しく描けないのはすごくもったいないので、今日の記事を参考にぜひマスターしてくださいね!応援してます!
僕だって、アールグレイティーの良さがわかるようになりましたから(笑)
それでは今日はここまでです。最後までありがとうございました。またねー👋

ご家庭やお店に木彫りのうさぎさんをお迎えしませんか?
彫刻・絵画・イラスト(アナログ/デジタル)等多数制作しています。
うさぎの作品なら、経験・実績豊富なうさぎ専門作家におまかせください!