いつでも楽しくうさぎさんを描きたいティムですこんにちは。今日は新しいペンタブを使ってみたのでレポートしてみます
この度、僕のペンタブレビュー記事を読んだXPPen公式さんからの提供で、2022年5月に発売されたばかりの新製品をレビューいたします!
いわゆる「企業案件」ですが、ひとりのユーザの立場で中立に書いていきます。お仕事の引き合いを受けたとき、「ステマはしませんよー」とか「いいことも悪いことも書きますよ!」としつこく言ったのですが快くOKしてくれました。だからこのお仕事受けたんです
本題に入る前に、前提になる情報を載せるので参考にしてみてね。
まず僕について。美大出身で、いわゆる二次元イラストの「絵師」というよりはファインアート系の作家に近いです。デジタルの作例はこんな感じで↓

Windows版Photoshop、デフォルトの円ブラシを使い、あまりレイヤーを細かく分けずにベタベターっと描きます。
本職はアナログですが、個人様・法人様へデジタル作画によるデータを販売した実績もあります。そういう意味では僕も、プロっちゃあプロです。
ペンタブは今までWacom Intuos medium ワイヤレス という1機種しか使ったことがないので、それとの比較が入った記事になります。
ではさっそく本編開始~~
XPPen Deco MW(IT850B)概要
さて、本日ご紹介する機種はMサイズの板タブのワイヤレスモデルです。今まで使っていたIntuosと同じクラスの製品。ライバル機種ですね
今日は「開封の儀」が目的じゃないので、開封と内容物はあっさり画像だけで紹介します

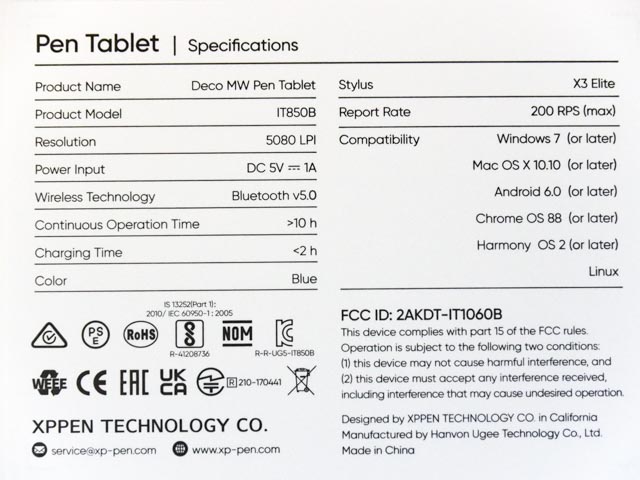

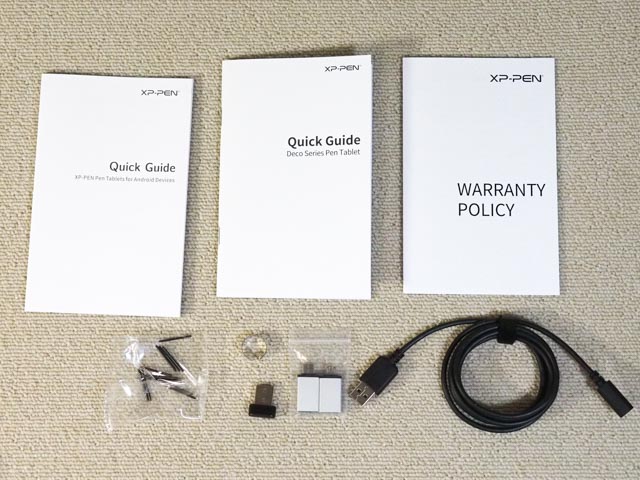
本体とペン外観がこちら↓

ボディには8つのボタンが付いています(各種機能の割り当て可)。
色はブルーを選択しました。少し明度を沈めて、微かに緑に振ったブルー。落ち着いた色調が気に入ってます。ピンク、グリーンも同様に落ち着いた印象です。もちろん定番のブラックもあるよ

ペンは二つボタンです。

本体サイズをIntuosと比較してみました。
Decoの方が短辺側にスリムです。持ち運びや収納を考えるとこちらの方が扱いやすそう。

縦に並べてみると、Decoは横にボタンがあるのに幅がほぼ同じ。これはびっくりです

ただし、読み取り範囲がやや小さくなります。読み取り範囲を同縮尺で画像作成して比較しました。緑がIntuos、青がDeco。
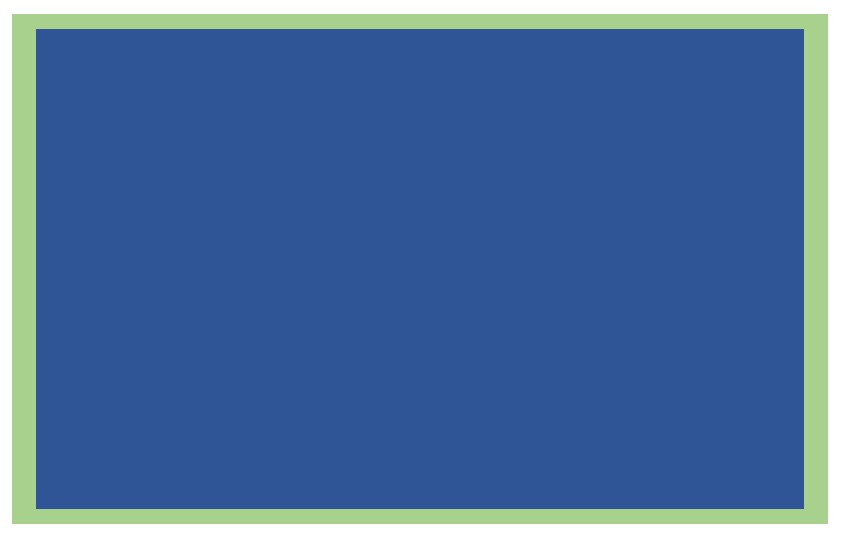
厚みに関しては、最厚部で比べると両者同じ8.8mmです。Intuosは横向きに置いたとき手前に向かって傾斜するように薄くなっていきますがDecoは均一な厚みになっています。
Decoはコンパクトな点が良いですが、本体のどこかにペンホルダーが欲しかったです。Intuosにはペンを収納する布タグみたいなのがついてるし、ボタン部分の窪みにペンを置いて転がらないようにできるので、そういう工夫が欲しかったですね。
最低限のセットアップ
同梱されているクイックガイドにはとりあえず動かすための最低限のことが書いてあります。
付属のUSBケーブルは1.5m。ケーブルを接続しただけでWEBブラウズくらいはできました。

それ以上細かい設定についてはドライバをインストールしてカスタマイズしましょう。
一通り設定を済ませましたが、その説明は後にするとして…
まずはみんなが一番知りたいはずの、描き心地や作例のレビューをご紹介
描き心地と作例
線画
手始めにサインを書いてみました。
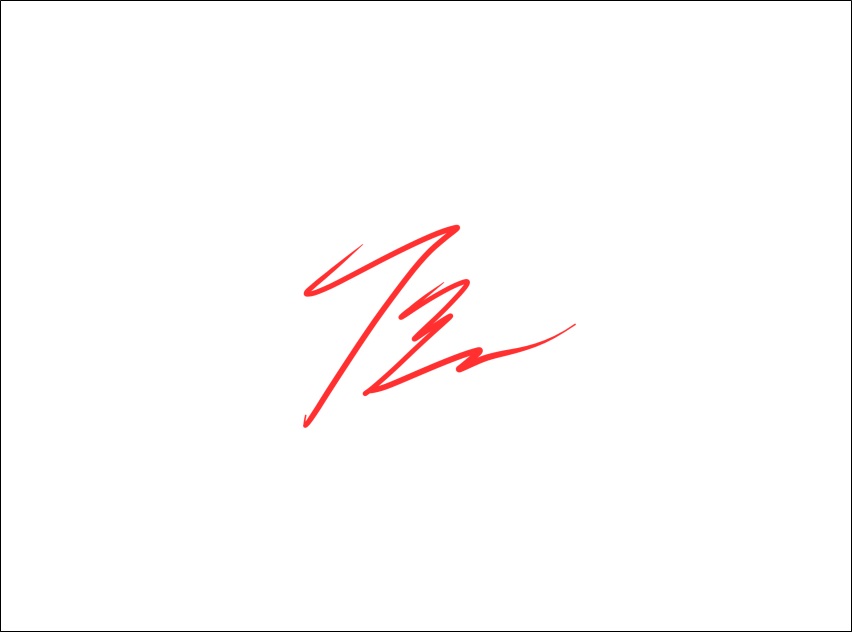
筆圧でサイズ可変のブラシで、「はらい」がきれいに出るかの検証です。
正直この製品を使って一番感動した部分です
見て
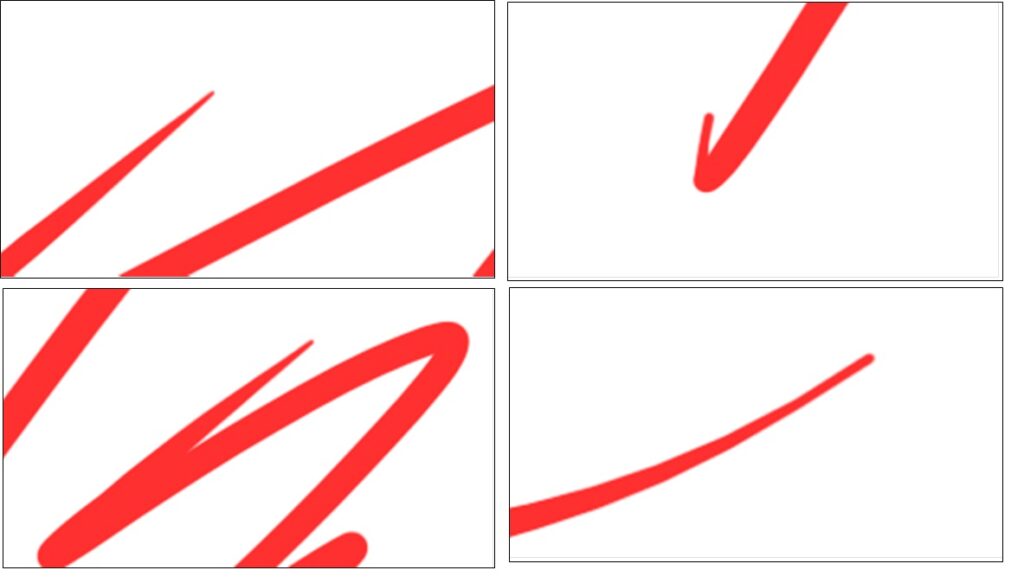
今までの機種だと、「はらい」の先端が急激に細くなって不格好だったのが不満でした。
↓こんな風になっちゃうんですよね…。
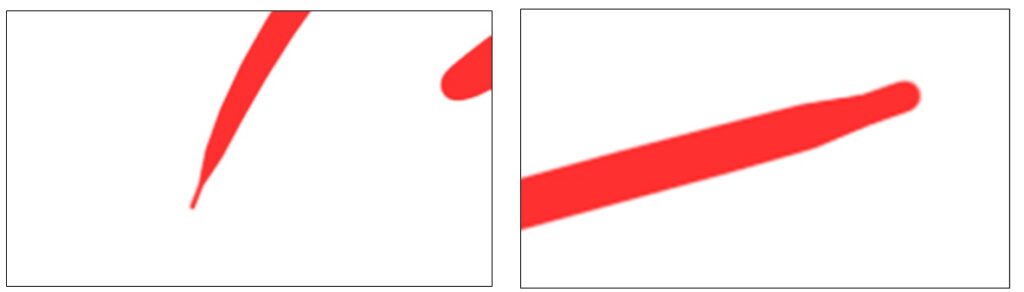
Decoはまだまだアナログには及ばないものの、自然な線を描いてくれます。
筆圧検知が8192レベルというだけでなく、一秒あたりに検出する読み取り回数が多い、つまり動画で言うフレームレートが高い印象を受けます。
2022年6月現時点で最新のX3スマートチップの性能も関係あるかも。とにかくすごいです
実はこっそり言うと、製品を使ってみる前は「美術系の絵描きは弘法筆を選ばず。高いお金を出してトップシェアのWacomを買わなくても、コスパ最強のXPPenで十分描けるよ」的なレビューになるのを想定していたんです。
でもこれ、普通に高性能だった。公式さんゴメンね!
塗り
ちょうど別件でアタリの線画まで終わったデジタル画があったので、Decoで仕上げてみました。
↓ここまでIntuosで描いたところ。

Decoで続きの作業を始めてみたところ、筆圧レベルが倍になった恩恵は塗りでも発揮されていました。
メリハリよく作業を進められるし、なんというか、余裕があります。
つまり、ガツンと筆圧を込めてアクセントをかけたいときはしっかり強い色が載るし、繊細に薄くベールをかけるように色をかぶせたいときも期待に応えてくれます。
先ほどの絵の完成画像がこちら。

うさぎさん可愛いです
途中経過をGIFアニメにしたのでご覧あれ。

謎のタイムラグ
僕は塗り作業をやるとき、スポイトツールで頻繁に色を拾います。本体に割り当てたaltキーを押しながら画面をタップします。
Deco本体のボタンでスポイトツールの状態にしてタップしたはずなのに、ブラシツールのままになっていて画面に点を描いてしまうミスが頻発しました。今まではこういうことがなかったので困ってしまい、いろいろ検証してみたのですが…
原因はスポイトツールを使ったとき、それを反映してポインタの形が変わるまでのタイムラグ。しょっちゅうではないですが、時々発生します。
これを防ぐには、ショートカットキーを押してからポインタの形が変わるまでの間、ずっとキーを離さないようにするしかないようです。これにより少し作業のテンポが悪くなります。
ボタン操作の安定性はちょっと疑問符が付く結果となりました。
その他使用感
遅延や位置ずれ
反応速度やペン位置の誤差についてはIntuosとの違いがわからなかったです。
大きなファイルを扱っていてモタつくことはあるんですが、PC依存ではなくペンタブ依存の問題は感じなかったですね。
先ほどの作例くらいの絵はこの機材で十分描けますよ。少なくとも、肉眼で見て「いま明らかに線が途切れた」とか「位置がずれた」ということは無かったです。
耐久性
現時点で使用時間は12時間程度。耐久性については未知です。
僕は筆圧が弱めということもあり、本体に全く傷はついてないです。ペン先の摩耗もほとんどありません。今の時点で言えるのは、異常にもろいというわけではない、ということ。そこは安心して。
ワイヤレス環境
僕は有線派ですがせっかく何も買い足さずに無線で使えるので試してみました。
サッとお絵かき

やっぱり、このペンでサイン書くのは気持ちいいねぇ
遅延が出るのを心配してましたが僕の環境ではサクサク動きました。有線の時と同じ感覚で使えます。
接続も簡単で、付属のレシーバをUSBスロットに挿すだけで動作しました。ちょっと待っていると自動的にセットアップが終わる、あれです。
ただしタブレット本体の電源ボタンを入れるのを忘れずにね!電源が入っていないまま、「動かない!?」って焦りました。そりゃ動かんわ。
後日
描き始めから完成まですべて無線で描いて仕上げた作品です。モデル無しで描いてるのでちょっとデッサン甘い部分ありますが悪しからず

ボタンの配置が悪く押しにくい
どーしてもあの、縦一列に並んだボタンが押しにくいんです。数が多い分、個々のボタンが小さいことも相まって、人間工学的に押しにくいのです
ボタンに沿って指が縦一列に並ぶように構えると、肘が張ってしまい、疲れやすいです。

脇を締めて手を前に出すと人間の指は横に並ぶでしょ。Intuosの大きな横並びのボタンの方がずっと押しやすいのです。
というわけで指をずらして置くようにしてますが、ちょっと力が入りにくいな。。。

メーカーさんとしては、左利きの人が回転させて使うケースもあるだろうから物理ボタンを斜めに配置することもできないし、改善するのは難しいかな。
解決策として、「左手デバイス」を買うという手段もあります。好きな位置に置けるリモコンです。各種機能を割り当てられるボタンがたくさんあるし、本機種にはないホイール付きもあります。
タブレット本体と左手デバイスの両方をXPPen純正で揃えると、記事公開日時点で合計一万円台前半。同サイズの上位機種より少しお得です。
ペンの性能がすごく気に入ったので、左手デバイスを購入しようか悩み中です。うーーーん、どうしよう。もし使うことになったら追加レビューしますね!
ちょっと困った!
設定を色々いじっていると、突然何も描けなくなってしまったことがあります。
お絵かきソフトやドライバの再起動など試みて再び描けるようになりましたがヒヤッとしました。お気に入り設定はどこかにエクスポートしておくのが安心かも。
その他
他にもandroid機器との接続や、主要お絵かきソフトをカバーする互換性があります。
なお本機種には、Intuosには無かったペンの傾き検知機能があります。試してみたのですが僕の用途では使っていません。今まで無しで描いてきたから大丈夫なのです。
さて次は設定の詳細を追ってみましょう。
設定・カスタマイズ
ボタンの割り当て・筆圧感度など細かい設定はドライバをインストールしてコンソールを操作する必要があります。
ドライバは公式サイトからダウンロードできます。
ボタン機能の割り当て、ペンの筆圧感度設定、それらの設定をアプリごとに替えること、設定ファイルのインポートエクスポートなど、一通りのことはできます。
エリアの設定
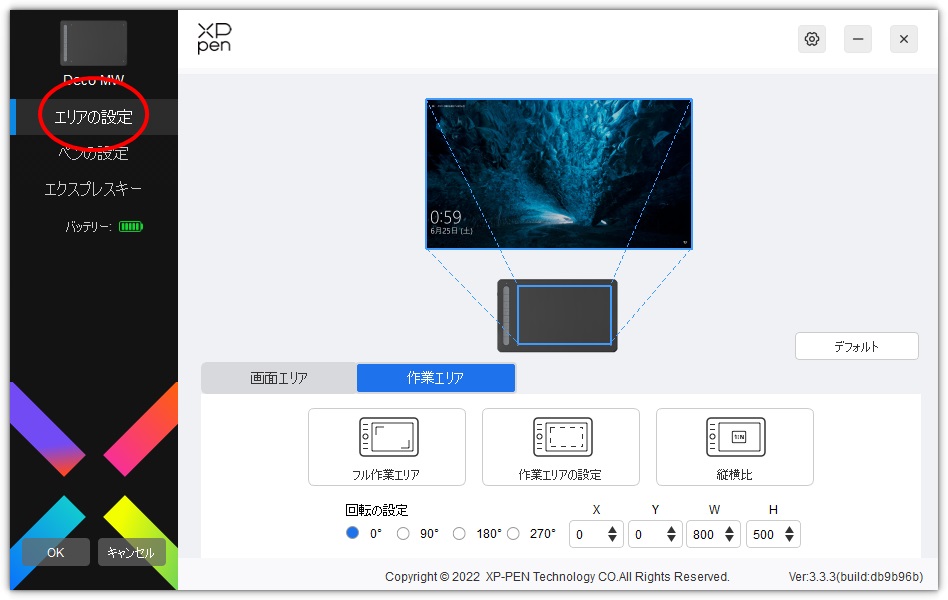
デュアルモニタの人や、ペンが動く範囲を限定したい人、左利き用としてボタンが右側になるようにセットしたい等、特に要件がなければデフォでOK。
ペンの設定
ペンの上ボタンをAlt+右クリックの組み合わせに。これによりペンの上ボタンを押すだけでブラシサイズや透明度の範囲を変更できるようになりました。
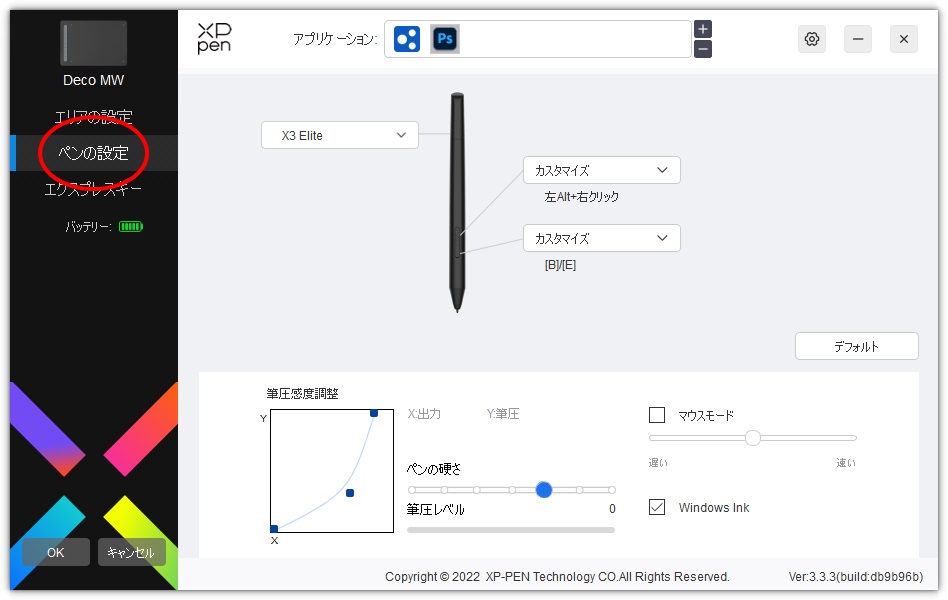
筆圧感度はやや硬めにした方がはらいの線をきれいに出せます。
本体設定
K4キーを新規レイヤーにしました。デフォルトはスペースキー(手のひらツール)でした。
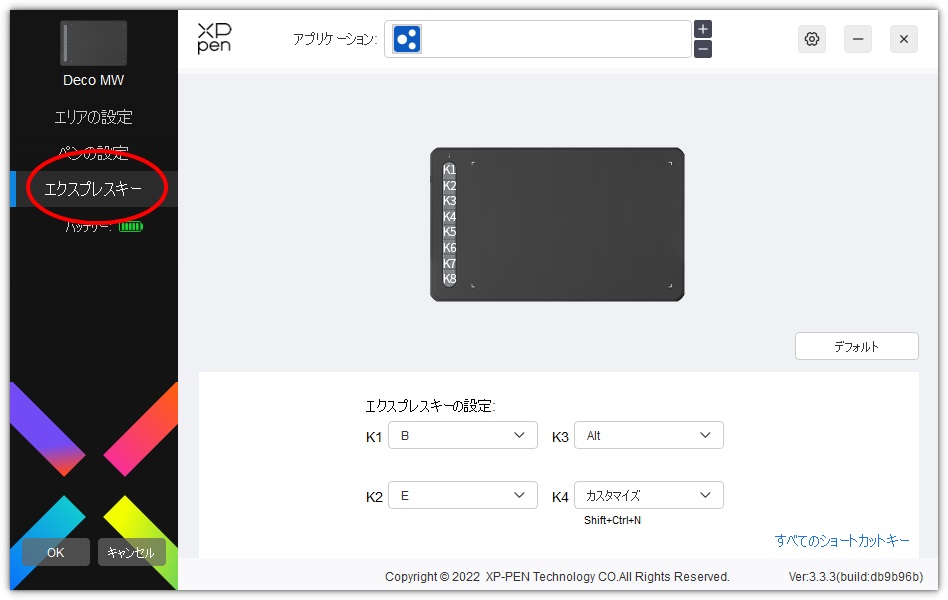
上のスクショで言うと右下の「すべてのショートカットキー」でK5以下のすべてのボタンの割り当てができます。
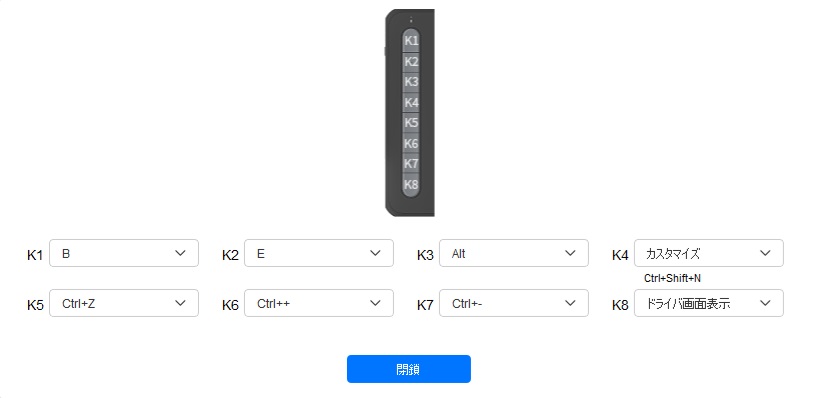
割り当てられる機能はこんなにあります↓
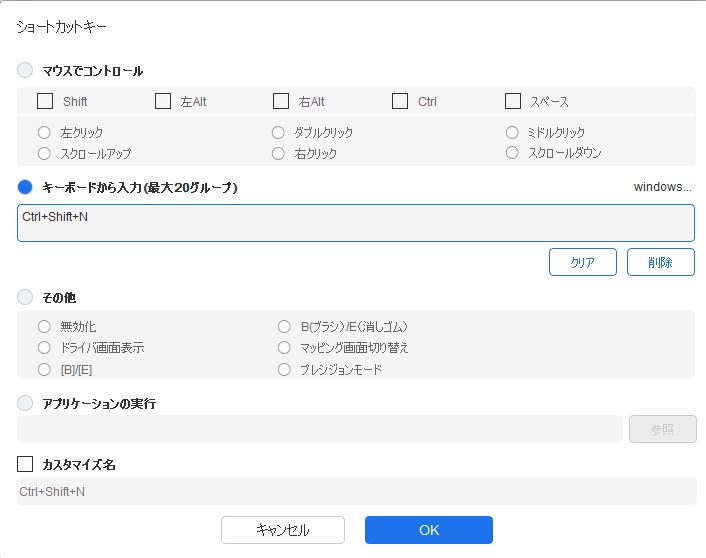
B(ブラシ)/E(消しゴム)と、[B]/[E]の違いがわからなかったのですが、Photoshopの場合、前者はメニューを変更しないまま一時的にブラシと消しゴムを切り替える機能、後者はメニューそのものを切り替える機能のようです。メニューを切り替えないとサイズ変更などが効かないので、[B]/[E]で切り換える習慣にしました。
B(ブラシ)/E(消しゴム)も、押している間だけ切り替わるWacomと、押すごとに切り替わるDecoのようにわずかに違いがあります。特有の操作ということで慣れましょう
なお本体のボタンも、ペン側のボタンも、押すたびに画面下の方に小さく表示が出ます。邪魔にならないし、親切だし、嬉しい機能です。
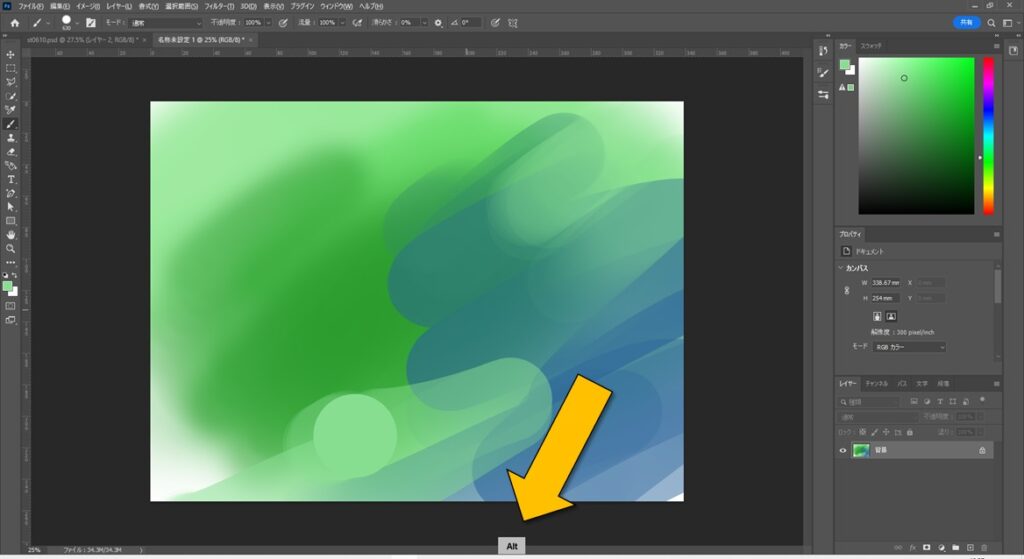
設定が終わったら、左下のOKをクリックして、設定を保存しましょう。これをやらなかったため再起動時にリセットされてしまいました。
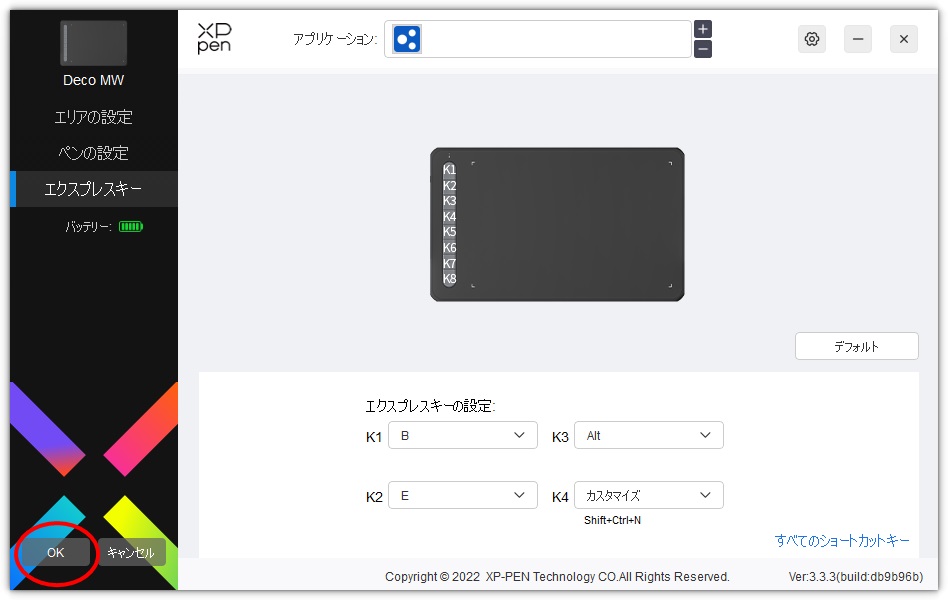
カスタマイズは奥が深そうです。まだまだ自分のベストを探して検討中です。
まとめ
以上、XPPen Deco MWをレビューしました。簡単に良かった点悪かった点をまとめてみます。
まずいい点。上から個人的な重要度順。
次は悪かった点。
ペンタブに求められる性能の「上端」となる筆圧レベルやフレームレートは優れている一方、安定性や基本的な使い勝手という「下端」をもう少し底上げしてほしいな、という印象を感じました。
とはいうものの個人的にはすごく気に入ったので、今後はこちらの機種をメインに使っていこうかなと考えています。
デフォルトブラシ卒業しようかな
XPPenさん、2020年に日本でのペンタブのシェアが11%を突破したそうです。さすがにここまで愛用されている製品が「安かろう悪かろう」ということはないですね。
以上、ペンタブレビューでした。最後に公式オンラインストアの広告を貼っておきます。ぜひチェックしてみてください。
それではみなさん、また次回お会いしましょう。最後までありがとうございました。またねー

ご家庭やお店に木彫りのうさぎさんをお迎えしませんか?
彫刻・絵画・イラスト(アナログ/デジタル)等多数制作しています。
うさぎの作品なら、経験・実績豊富なうさぎ専門作家におまかせください!














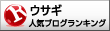




 (さらに…) …
(さらに…) …



















